Introduction to Twitter
Firstly, you need to head over to Twitter.com
and sign up for a new account.

Once you click the Signup button, you’ll need to enter all relevant information for your account and select a username (if the username is taken, Twitter will automatically suggest an alternate one that is available).
After you’ve completed the Signup process and confirmed your email, your page will look a little like this:
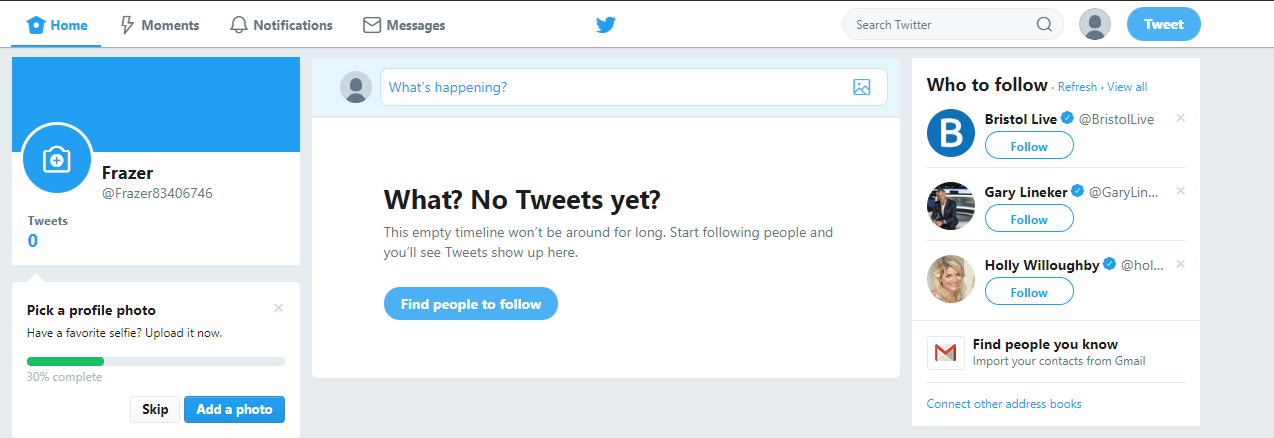
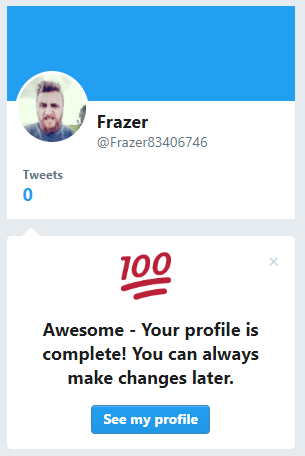
The next step is to complete your profile. You’ll see in the bottom-left of the screenshot that there is a progress bar which advises what is required to complete your profile. You can follow each step using the Blue button “Add a photo” or if you wish to come back to it later, click “Skip”. For now, we’re going to Add a Photo and complete the process.
Once you have entered all the information, you’ll receive a prompt that you’ve completed your profile and can now view it, like so:
Click the “See my profile” button, which will take you to your profile. From there, you can edit your display picture and header image.
You’ll also notice that when you load your profile, it will suggest making your first tweet. This can be from the suggested text from Twitter or one of your own.
Sending your first Tweet
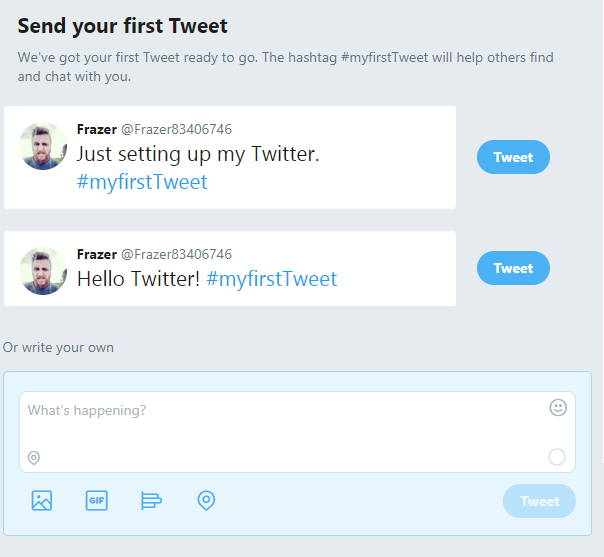
If you wish to create your own Tweet, you can enter this into the text box provided that says “What’s happening?”.
Twitter recently changed their character policy and you are no longer limited to 140 characters. When you start to near the limit that they allow per tweet, you will be notified by a little icon above the Tweet button. It’ll look like this:

The limit has been hit in the tweet I’ve written, so I cannot add any more characters. If you try to Tweet over the character limit, the Tweet button will become inactive until you are back within the character limit.
Let’s go ahead and write our first tweet and then post it:

That’s it. Your first Tweet is live for the world to see. Now it’s time to follow some users.

Following
Users
If you know the username of the person you wish to follow, you can use this to
search for the person. Alternatively, you can search using their name. Both are
done by using the search feature at the top of Twitter. If you begin typing the name, it will return results in realtime. You can
then click the relevant user, or click “Search all people for” to widen the
search. On this occasion, I’ve searched for myself.
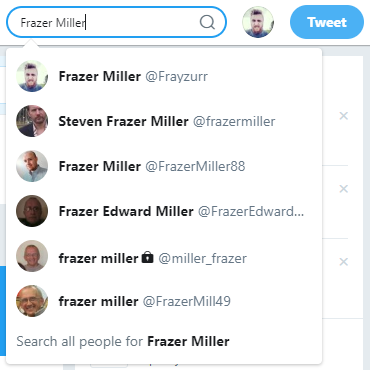
If I click on the top username, it will take me to the user’s profile. This will look like your own but contains different options. One of those options is to follow the user and be updated when they post a Tweet.
After you have clicked the “Follow” button, it will automatically change to “Following”:
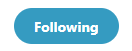
You can click the same button unfollow the user.
Now that you are following the user, if you head back to your “Dashboard” by clicking the Home button in the top menu bar. You’ll see that Tweets will be showing from the user that you have followed. From this page, you can Like, Retweet or comment on any of the Tweets from your followers. Alternatively, when writing a new tweet, you can tag the user by using the @ symbol, which will then automatically bring up a list of users. This is normally prioritised by who you follow.
Tracking your Notifications
Once you are happy with the following process, the next place you’ll need to
keep an eye on, is the “Notifications” section. This can be found in the top
menu bar by clicking “Notifications”.

Something to note would be that this will automatically notify you when someone tags you in a Tweet, likes on of your tweets, or if you acquire a new follower. Depending on the amount of notifications, the icon will show a number relating to that amount. For example, if I had one notification, a little number 1 would appear next to the bell icon.
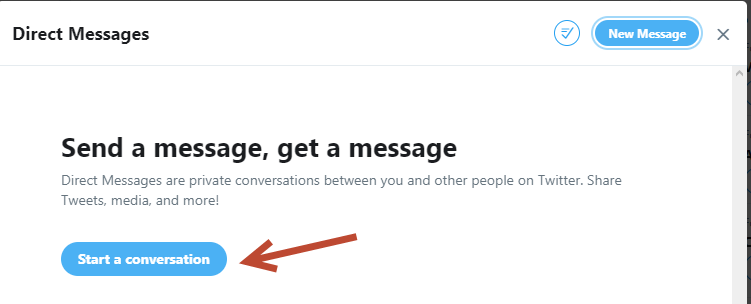
Sending Messages (Direct Messages)
If you would like to contact someone on Twitter but don’t necessarily want to
make it public, there is an option in the top menu called “Messages”, this may
also be referred to as a DM (Direct Message). From this section, you can send a
private message to any of the users that you follow, depending on their
settings. Some users may wish to not be contacted via this method and therefore
you may be unable to send them anything.
As no messages have been sent yet, you’ll be presented with a screen that contains a short guide on how to start a conversation. If you click the “Start a conversation” button, you can then select the user you wish to message and begin your chat with them.
Using Hashtags
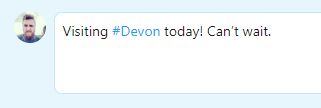
The last thing to introduce is the hashtag. This allows you to enter text into your tweet that is then indexed into the Twitter Directory, allowing anyone to search all relevant tweets containing the same hashtag. For example, if I wanted to post that I was visiting Devon, I would tweet something along the lines of: “Visiting #Devon today! Can’t wait.”
The word #Devon will turn blue in my tweet, to show that it’s a hashtag. Anyone then searching for Devon or #Devon using the search will then display this tweet. The tweet may not show up at the top and this will be dependent on the number of followers you have and how many others have used the same hashtag.
Tips & Tricks
- If your eyes are sensitive and you’d prefer to use a darker version of Twitter, you can turn this on by clicking the little photo of yourself in the top-right of Twitter and selecting “Night Mode”.
- If you hit the character limit, you can click the + icon next to the Tweet button, to include multiple tweets in one go.
- If you have a specific Tweet that you want people to see when they visit your profile, you can pin it by using the little down-facing arrow to the right of your tweet.
- When writing a tweet, there are icons to add an image, animated gif or poll to your tweet.
- You can navigate twitter using keyboard shortcuts. For a full list of these, click the little photo of yourself in the top-right and choose “Keyboard Shortcuts”.
As always, you can follow me on Twitter via @Frayzurr
You can download the PDF version of this guide.
